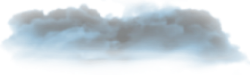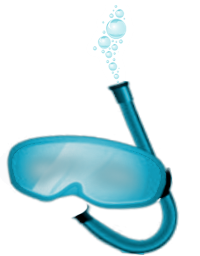Kurs tworzenia baz danych w programie Microsoft Access część III
21:36
Sun, 9 December 2001
Sun, 9 December 2001
Witam...
... w trzeciej a zarazem już ostatniej części kursu Accessa. Tym razem zajmiemy się Raportami, to takie bardzo miłe i pożyteczne informacje :)
Raport jest efektywnym sposobem prezentowania danych w formacie drukowanym. Użytkownik steruje rozmiarem i wyglądem wszystkich elementów raportu, może zatem wyświetlać informacje zgodnie ze swoimi preferencjami. Większość informacji w raporcie pochodzi z tabeli lub kwerendy, będącej źródłem danych raportu. Inne informacje raportu są przechowywane w jego projekcie.
Jeśli już trochę wiecie o raportach możemy przejść dalej i zająć się tworzeniem własnego raportu
- Najpierw otwieramy tabele którą utworzyliśmy w pierwszej części kursu. W tym celu uruchamiamy program Microsoft Access, pojawia nam się okno startowe z którego wybieramy opcję "Otwórz istniejący plik" i z poniższego pola wybieramy opcję "Więcej plików...", następnie klikamy na przycisk "OK". Odszukujemy plik i otwieramy stworzoną wcześniej bazę danych.
- Otworzy się główne okno naszej bazy danych z którego prawej części wybieramy "Raporty", następnie z lewej części "Utwórz raport w widoku projektu".
- Otwiera się nowe okno z kratkowanym polem. To pole to właśnie nasz raport. Pole powiększamy, udając się kursorem myszy w prawy dolny róg "szachownicy", a następnie przeciągając w taki sposób by formularz powiększył się (kursor musi się zmienić na krzyż z kółkiem w środku [to tak na marginesie :])
- Następnym krokiem jest sprawdzenie czy widać wszystkie okienka do "budowania" bazy danych tj. Przybornik, Lista pól, Właściwości raportu. Jeśli któreś z tych okienek narzędziowych (tak to się nazywa) jest niewidoczne zaraz pokaże jak je włączyć.
Oto sposoby :
- Przybornik włączamy wybierając ikonkę przybornika na paseku narzędzi (gdy dłużej przytrzymamy kursor powinien pojawić się potwierdzający napis "Przybornik").
- Listę pól włączamy klikając na jej ikonkę na pasku narzędzi (koło hiperłącza) (po chwili powinien pojawić się napis "Lista pól"). Pamiętaj jedna, że ta ikonka stanie się aktywna dopiero po wskazaniu źródła danych.
-Właściwości raportu pokazujemy klikając prawym przyciskiem myszy na raport, a następnie wybieramy polecenie "Właściwości". - W widoku projektu raportu istnieją domyślnie trzy sekcje: Nagłówek strony, Szczegóły, Stopka strony. Istnieje możliwość dodania czwartej i piątej sekcji: Nagłówek raportu i Stopka raportu, w tym celu trzeba kliknąć prawym przyciskiem na raport i wybrać polecenie "Nagłówek/Stopka raportu". Wybieramy tą opcje gdyż jest ona nam potrzebna.
- Teraz kliknij lewym przyciskiem myszy poza obszarem raportu (poza tą szachownicą :), przejdź do okna "Właściwości raportu", a następnie do karty "Dane". Następnie w polu źródło rekordów wybierz "Spis CD" (taką nazwę nosi nasza tabela). Zaznaczyłeś to po to by raport "wiedział" skąd ma pobierać dane.
- Teraz z pola "Lista pól" przeciągamy elementy (wszystkie oprócz "identyfikatora") do sekcji Szczegóły naszego raportu. Następnie układamy je koło siebie (to samo będziecie robić z Etykietami w punkcie 13)
- Kasujemy teraz pierwszy człon pól. Pozostawiamy w sekcji szczegóły tylko ten pierwszy.
- Wybieramy z Przybornika komponent Etykieta (Label w Anglojęzycznym Access'ie) i wstawiamy go do sekcji "Nagłówek raportu" raportu, sposobem który opisałem w poprzedniej części kursu to jest klikamy na ikonkę w przyborniku, a następnie na raport.
- Wprowadzamy do niego tekst (zostaw ten głośnik, skorzystaj z klawiatury :). Gdy już wpisałeś odpowiedni tekst np. "Spis programów na CD" naciśnij klawisz ENTER.
- Teraz zaznacz komponent i z okienka Właściwości wybierz kartę Format, odszukaj pole kolor czcionki i kliknij w nie (?) tj na pole, obok powinien pojawić się przycisk z trzema kropkami, kliknij na niego i wybierz kolor dla tekstu. Ok, kolor jest, ale nie widzę tekstu (widocznie jest on za mały, a ty pracujesz w 1280x1024 :) czas na powiększenie czcionki. Odszukaj pole Rozmiar czcionki i wpisz np. 16 , następnie znajdź pole Grubość czcionki, rozwiń jego listę i wybierz Najgrubsza.
- Widać teraz tylko kawałek tekstu na raporcie? Spróbuj powiększyć pole Etykiety przeciągając za kwadracik w prawym dolnym rogu komponentu.
- I znów z przybornika wybieramy tyle komponentów "Etykieta" ile jest pism z których pochodzą nasze programy, w moim przypadku są to cztery komponenty. Wstawiamy je w raport w sekcji "Nagłówek strony" (koło siebie tj: Niezbędnik WWW Net Chip)
- Przyszedł czas na kolejną i ostatnią już sekcję, mianowicie "Stopka strony". W niej umieścimy datę, co więcej nie będziemy musieli jej aktualizować, Access zrobi to za nas automatycznie! Do tego celu posłuży nam miła funkcja Now() która zwraca datę, dla początkujących użytkowników, wyjaśnię: Gdy w pole wpiszemy =Now() Access wyświetli nam w tym miejscu datę aktualizacji raportu. Z resztą kto trochę eksperymentował z Excelem powinien znać tę funkcję.
- Z przybornika wybieramy pole tekstowe i pojedynczym kliknięciem umieszczamy je w raporcie w sekcji "Stopka raportu". Do pierwszego członu pola tekstowego wpisujemy "Data:" Do drugiego jej członu wpisujemy taki tekst: =Now()
- Teraz daję wam wolną ręke w upiększaniu swojego raportu, służy do tego komponent Obraz oraz Linia. Najlepiej byłoby ją zastosować w "Nagłówku raportu" pod etykietą i w "Stopce raportu" nad Polem tekstowym zawierającym funkcję Now(). Możecie zobaczyć teraz jak powinien wyglądać projekt raportu:
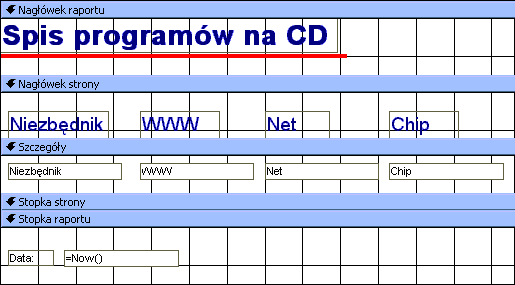
- Zapisujemy formularz klikając na ikonkę zapisz na pasku narzędzi i wpisując tam nazwę dla raportu np. "Spis CD - Raport", potwierdzamy ją kliknięciem na OK.
- Zamykamy okno Widoku projektu i przechodzimy do okna głównego naszej bazy danych.
- Uruchamiamy nasz raport w trybie podglądu, w tym celu klikamy prawym przyciskiem myszy na nasz raport w prawej części okna bazy danych i wybieramy podgląd wydruku. W moim przypadku wygląda on tak:
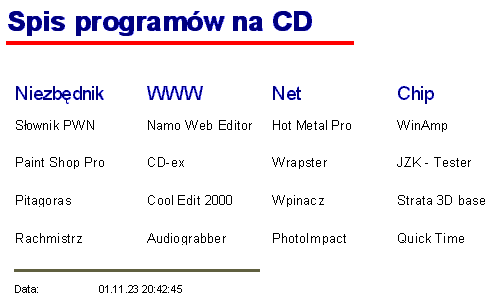
- I oto mamy gotowy formularz.
- Tutaj znajduje się archiwum spakowane RAR'em z naszą Bazą danych i raportem (w formacie RTF) (o ile Slash zamieści w tym numerze archiwum z tą bazą).





Podobne artykuly:
- Kurs tworzenia baz danych w programie Microsoft Access część I
- Kurs tworzenia baz danych w programie Microsoft Access część II
- Kurs Flasha część I - podstawy obsługi programu Macromedia Flash
- Kurs Flasha część II - poznajemy ciekawe efekty i tworzymy animację
Skomentuj
Aby zamieścić komentarz, proszę włączyć JavaScript - niestety roboty spamujące dają mi niezmiernie popalić.
Komentarze czytelników
-
- mirco
- Thu, 3 February 2011, 16:57
- Potrzebuje pomocy. Zrobiłem formularz ale muszę dołożyć do niego jeszcze kilka pół . W okienku lista pól pomimo ze dołożyłem je w tabeli nie ma ich co mam zrobic aby pokazały sie na tej liści??