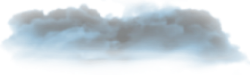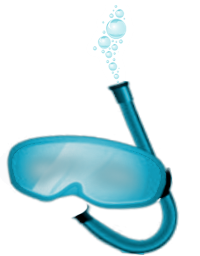Kurs tworzenia baz danych w programie Microsoft Access część II
Wed, 31 October 2001
W poprzednim artykule omówiłem tworzenie przykładowej tabeli ze spisem zawartości naszych CD-ROM'ów. Teraz zajmiemy się nieco trudniejszym pojęciem, mianowicie formularzami.Formularzjest graficznym przedstawicielem danych. Służy on (po zaprojektowaniu i stworzeniu) do przeglądania lub wpisywania danych do/z np. tabeli, kwerendy. Dziś zajmiemy się tworzeniem formularza na podstawie tabeli, którą stworzyliśmy w poprzedniej części kursu.
Zaczynamy!
- Najpierw otwieramy tabele którą utworzyliśmy w poprzedniej części kursu. W tym celu uruchamiamy program Microsoft Access, pojawia nam się okno startowe z którego wybieramy opcję "Otwórz istniejący plik" i z poniższego pola wybieramy opcję "Więcej plików...", następnie klikamy na przycisk "OK". Odszukujemy plik i otwieramy stworzoną wcześniej bazę danych.
- Otworzy się główne okno naszej bazy danych z którego prawej części wybieramy "Formularze", następnie z lewej części "Utwórz formularz w widoku projektu".
- Otwiera się nowe okno z jakimś dziwnym kratkowanym polem. To pole to właśnie nasz formularz (tylko że w fazie wstępnej ;). Pole powiększamy, udając się kursorem myszy w prawy dolny róg "szachownicy", a następnie przeciągając w taki sposób by formularz powiększył się.
- Następnym krokiem jest sprawdzenie czy widać wszystkie okienka do "budowania" bazy danych tj. Przybornik, Lista pól, Właściwości formularza. Jeśli któreś z tych okienek narzędziowych (tak to się nazywa) jest niewidoczne zaraz pokaże jak je włączyć.
Oto sposoby :
- Przybornik włączamy wybierając ikonkę przybornika na paseku narzędzi (gdy dłużej przytrzymamy kursor powinien pojawić się potwierdzający napis "Przybornik").
- Listę pól włączamy klikając na jej ikonkę na pasku narzędzi (koło hiperłącza) (po chwili powinien pojawić się napis "Lista pól").
-Właściwości formularza pokazujemy klikając prawym przyciskiem myszy na formularz, a następnie wybieramy polecenie "Właściwości". - Teraz kliknij lewym przyciskiem myszy poza obszarem formularza, przejdź do okna "Właściwości formularza", a następnie do karty "Dane". Następnie w polu źródło rekordów wybierz "Spis CD" (taką nazwę nosi nasza tabela). Zaznaczyłeś to po to by formularz "wiedział" skąd ma czerpać dane.
- Teraz z pola "Lista pól" przeciągamy elementy (wszystkie oprócz "identyfikatora") na nasz formularz. Następnie układamy je jakoś sensownie, tak by dostęp i kolejność wyświetlania była prawidłowa.
- Teraz z przybornika wybieramy przycisk (klikając nań) o nazwie "Przycisk polecenia", a następnie po raz drugi klikamy na naszym formularzu.
- Teraz ukazało nam się okno o nazwie "Kreator przycisków poleceń" z którego wybieramy: z pola "Kategorie" wybieramy opcję "Nawigowanie pomiędzy rekordami", a z pola "Akcję" opcje "Przejdź do następnego rekordu". Tak postępujemy ze wszystkimi przyciskami, które chcemy mieć na formularzu. Możliwe jest także umieszczenie m. in. przycisków takich jak: dodawanie rekordu, usuwanie rekordu, drukowanie formularza, a także wiele wiele innych. Po wybraniu wszystkiego klikamy na przycisk Dalej >
- W następnym kroku kreatora istnieje możliwość umieszczenia na przycisku tekstu lub grafiki. Wybieracie stosowne ustawienia i klikacie na przycisk Dalej >.
- Teraz nadajecie swoją, indywidualną nazwę komponentu (w tym wypadku jest to przycisk), a następnie klikacie na przycisk Zakończ.
- Gdy już stworzycie wszystkie potrzebne wam przyciski klikacie na przycisk Zapisz i wpisujecie nazwę formularza (ja wpisałem "Spis CD - Formularz")
- Teraz zamykacie okno formularza klikając na poleceniu Zamknij z menu Plik.
- Aby sprawdzić jak działa nasz formularz klikamy na jego nazwę znajdującą się w prawej części głównego okna bazy danych na karcie formularze.
* Dla bardziej ambitnych informacja. W menu narzędzia znajduje się polecenie Autostart które wyświetla np. formularz (lub stronę) zaraz przy starcie naszej bazy danych. W tym celu z w oknie "Uruchamianie" wybierz z listy "Wyświetl formularz/stronę" nazwę naszego formularza, a następni kliknij OK i zamknij program (Accessa). Przy ponownym uruchomieniu Bazy Danych "Spis CD" uruchomi się nasz formularz dzięki któremu będziemy mogli łatwo wprowadzić dane do tabeli.
Poeksperymentujcie sobie trochę z tymi formularzami, bo "czego sam się nauczysz długo nie zapomnisz".





Podobne artykuly:
- Kurs tworzenia baz danych w programie Microsoft Access część I
- Kurs tworzenia baz danych w programie Microsoft Access część III
- Kurs Flasha część I - podstawy obsługi programu Macromedia Flash
- Kurs Flasha część II - poznajemy ciekawe efekty i tworzymy animację